Galaxyシリーズは、カメラのシャッター音が爆音で有名です。
よって、やましい理由がなくてもシャッター音をオフにしていた人が多いのではないでしょうか。
しかし先日一部端末向けに行われたAndroid 14へのアップデートと共に、以前の方法でのシャッター音オフ(無効化)が不可能となりました。
そこで今回は、Android14にアップデートしてしまった人でも、カメラのシャッター音をオフ(無効化)にする方法をご紹介します。
【今は使えない】【おさらい】Android13以下の方法(Set Edit使用)
Android13以下でカメラのシャッター音を無効化する方法をおさらいしておきます。
これは後々行うオフ(無効化)作業で使うアプリ、確認作業が含まれているため一緒にご紹介します。
まずはPlayストアから下記アプリ Set Editをインストールします。
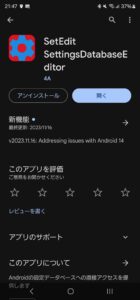
アプリを開いて左上が「This Device」、右上が「System Table」となっていることを確認したら、下にスクロールしていき「csc_pref_camera_forced_shuttersound_key」という行を探します。
該当行を発見したら、該当行右にある値を確認してください。
何もしていなければ「”1″」になっているはずです。
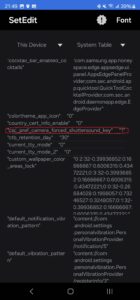
次に該当行をタップし「Edit Value」をタップします。
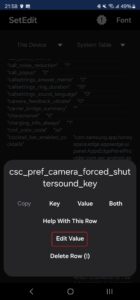
するとテキストボックスが現れるので、現在「1」が入力されている数字を「0」にして、「Save Changes」をタップします。
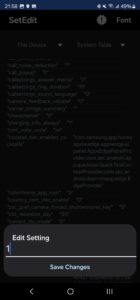
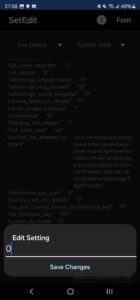
先ほどの行の値が「”0″」に変更されていることを確認してください。
念のため、一度アプリをタスクから削除し、再度起動して該当行の値が「”0″」のままなら設定は完了です。
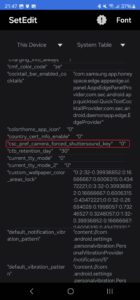
以上がAndroid13以下の時に使えた方法です。
以前の方法はAndroid 14で塞がれた
先ほど紹介した方法で今まではシャッター音をオフ(無効化)できていたのですが、Android 14へのアップデートと共にこの方法が塞がれてしまいました。
具体的には、シャッター音をオフ(無効化)する時に使用したアプリで、同じように設定しようとすると「Unexpected failure: Your system software has rejected this edit.」と出て値が変更されなくなってしまったのです。
【本題】Android 14でシャッター音をオフ(無効化)にする方法
前置きが長くなりましたが、Android 14でシャッター音をオフ(無効化)にする方法を解説します。
必要なモノ
- PC
- USBケーブル(スマホとPC接続用)
- あきらめずトライする心
1.下準備
まずは下準備として、PCからスマホにコマンドを送信できる「ADB」というソフトウェアをダウンロードします。
ダウンロードしたらデスクトップなどわかりやすいところに展開(解凍)してください。
※展開(解凍)せずにコマンドを打ち込んでも「パスが見つかりません」と出てエラーになります。
2.スマホでUSBデバッグをONにする
次にスマホ側で、開発者オプションを有効にし、
USBデバッグを有効にしてください。
◆2024年7月8日追記
初回設定時やアップデート後に試すとUSBデバッグをONにできない方がいらっしゃるようです。
全てのキャリアで共通かはわかりませんが、「自動ブロッカー機能」がONになっている可能性があります。
設定>セキュリティおよびプライバシー>自動ブロッカー にて、機能がONになっていないか確認してください。
ONになっている場合はOFFにして、再度USBデバッグをONにしてみてください。
3.PCとスマホを接続
次にPCとスマホをUSBケーブルで接続して下さい。
接続したら、「Windows+R」を同時に押して、ファイル名を指定して実行ウィンドウに「cmd」を入力し、OKを押します。
※Macの場合はターミナルを起動してください。(以下コマンドプロンプトをターミナルに読み替えてください)
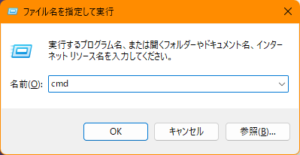
Windowsボタンをおして、cmdと入力しても良いです。
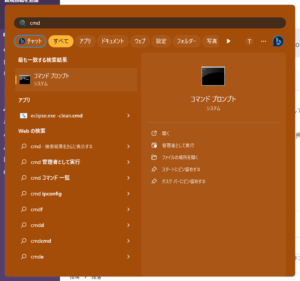
コマンドプロンプトが起動したら、下準備で解凍したフォルダを開きます。
フォルダのパスをコピーするため、エクスプローラーの赤四角部分をクリックして、内容をコピーします。
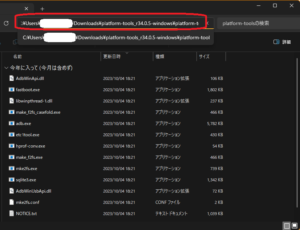
コピー後、コマンドプロンプトに「cd」と入力し、半角スペースを一つ入れて(←重要)先ほどコピーしたパスを貼り付けてエンターを押します。
※cd [コピーしたパス]
正しく入力できていれば、コマンドプロンプトの画面が以下のようになります。

この状態で「adb start-server」と入力しエンターを押します。

スマホ側で以下のような画面が出てきたら、「許可」をタップしてください。
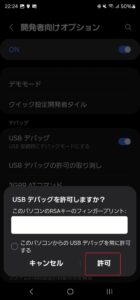
その後コマンドプロンプトで「adb devices」と入力し、エンターを押して、リストに何かしらデバイスが出ればPCとスマホとの接続は完了です。

4.スマホ内の設定値を変更
この状態でAndroid 13以下のシャッター音オフ(無効化)に使用したアプリ「Set Edit」を起動して、同じように該当行を確認します。
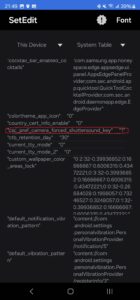
値が「”1″」のままであることを確認出来たら、コマンドプロンプトで「adb shell settings get system csc_pref_camera_forced_shuttersound_key」と入力し、エンターを押して表示された数字が、以前の方法でインストールしたSetEditアプリで先ほど確認した数字を同じか確認してください。

※うまくいけば「1」が表示されるはずです。
異なる場合は、ここまでの手順が上手くできていない可能性があります。
次にコマンドプロンプトに「adb shell settings put system csc_pref_camera_forced_shuttersound_key 0」と入力し、エンターを押します。
その後再度「adb shell settings get system csc_pref_camera_forced_shuttersound_key」と入力し、エンターを押した結果、「0」が表示されるか確認してください。

確認出来たら、スマホ側でSet Editをタスクキルした後、再度起動して該当行の値を確認し、「”0″」となっていることを確認してください。
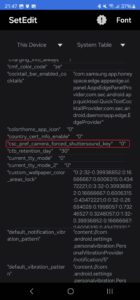
5.実際にカメラで写真を撮ってみる
全ての作業ができたら、実際にカメラアプリを起動して写真を撮ってみてください。
シャッター音がオフ(無効化)されているはずです。
6.後片付け
作業後USBデバッグを無効にしてください。
※別に有効にしたままでも問題ないですが、よくわからない場合は無効にしておくのが良いです。
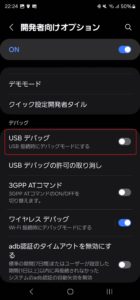
最後に一息ついてコーヒーを飲めば作業終了です。お疲れさまでした。
できない時に見る章
パスが見つかりませんと出る
ダウンロードしたplatform-toolsはzipという形式で圧縮されていますので、展開(解凍)しなければ使えません。
windowsの機能(MacOSでも可)で必ず展開(解凍)してから次に進んでください。
adb devicesを入力すると「no devices」か「****** unothorized」と出る
スマホとPCが上手く接続できていない可能性があります。
- PCとスマホを接続しているケーブルがデータ通信対応品か確認する
- スマホ側でUSBデバッグがONになっているか確認する
ONになっていない場合は、ONにして再度試してみてください。
ONにならない場合は、自動ブロッカーがONになっている可能性があります。
設定>セキュリティおよびプライバシー>自動ブロッカー にて、自動ブロッカーがONになっていたらOFFにして、再度USBデバッグをONにしてみてください
また、セキュリティソフトをインストールしている場合は、悪さをしている場合があるので、一時的にOFFにして試してみてください。 - adb devicesを入力した時にスマホ側に「USBデバッグを許可しますか?」が出たら「許可する」を選択する
終わりに
Android 14にアップデートしたわいいものの、カメラ音が以前の方法でオフにできなくて焦った人は多いのではないでしょうか。
今回の方法は、以前のようにスマホだけで完結できない、かつやや手順が難しいかもしれませんが、一度設定しておくとスマホを再起動しても設定が保持されるので、勇気を出してトライしてみるのも良いでしょう。
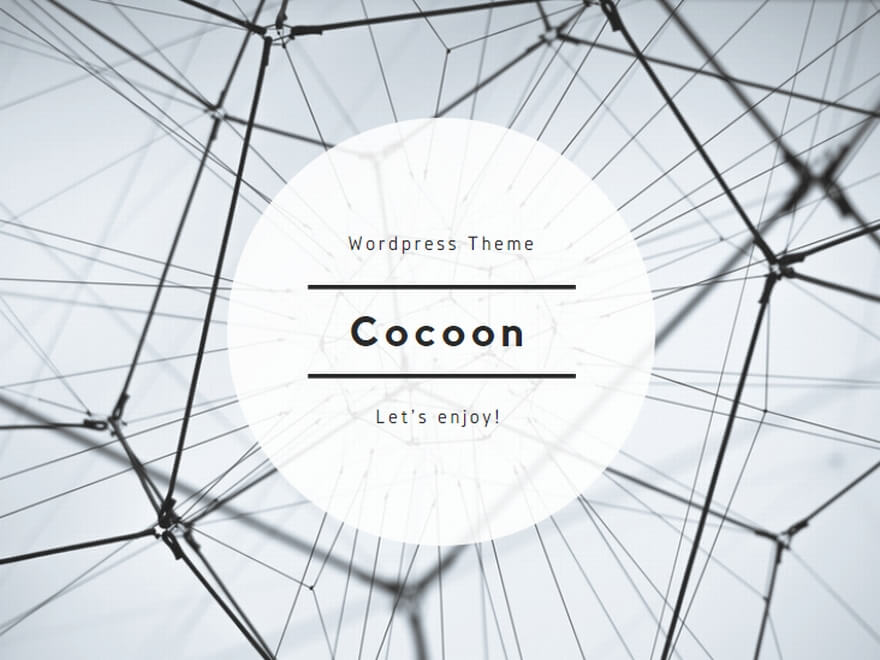


コメント
googleで検索してこちらに辿り着いたものですが、無事無音化出来ました!
とても有益な情報大変感謝します!ありがとうございました!
先日OSのアップデートがあり、再度設定しようとしたとき、USBデバッグを有効にできなかったが
下記手順で、USBデバッグをONにできます
2.スマホでUSBデバッグをONにする 時に下記が追加で必要
自動ブロッカーのOFFが必要
セキュリティおよにプライバシー」>「自動ブロッカー」>
USBケーブルでのソフトウェア更新をブロック を先にOFF ★先にOFFを忘れずに
次に自動ブロッカーをOFF
https://www.samsung.com/jp/support/mobile-devices/protect-your-galaxy-device-with-the-new-auto-blocker-feature/
デバイスが unauthorized なる人はきっとUSBデバッグがONになっておらず許可されていないからかと。
私の環境ではアップデート後に自動ブロッカーがONになる事象は確認できませんでした。au版S23 Ultra
もしかしたらキャリア別でアップデート内容が若干異なる可能性がありますね。
一応情報反映させてみました。
adb devicesを入力すると「no devices」か「****** unothorized」と出るようになった。
の補足です。
開発者向けオプションのUSBデバッグの下にある、USBデバッグの許可の取り消しをしてから再度接続すると「許可」しますか?と聞いてくるので、許可して、adb devicesを入力すると解決します。
お役に立てれば幸いです。